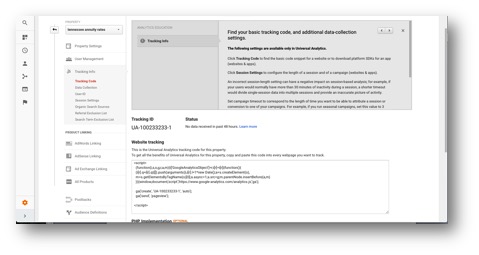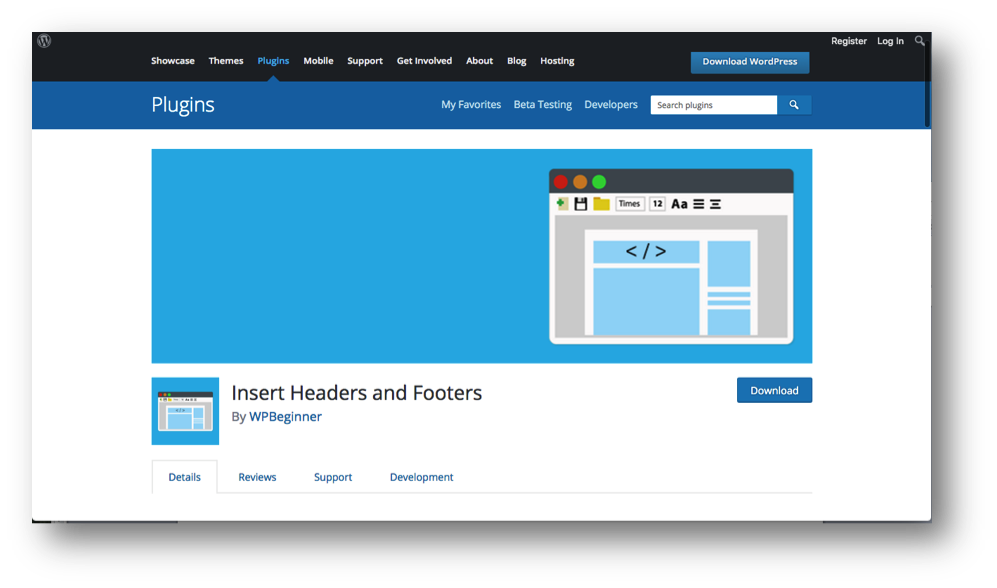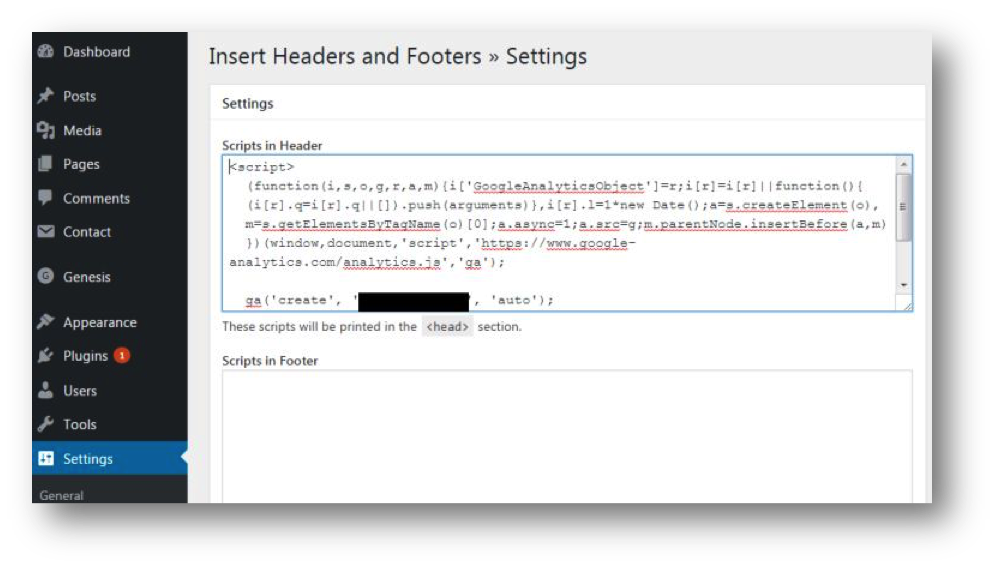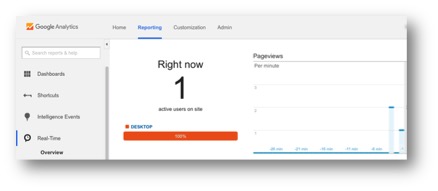How To Use The Google Analytics Plugin With WordPress

See Your Website Traffic Skyrocket: How To Use The Google Analytics Plugin With WordPress
If you have a website or blog and you’re not using Google Analytics, you’re never going to see your dreams of raging waves of traffic come true. With any website, you’re going to want to know more about who is visiting your site, what content they’re interacting with and where your visitors are coming from. Knowing these stats gives you the data to skyrocket your websites traffic. Google Analytics does it all, and even more enticing is the fact that adding Google Analytics to your website is completely free. We agree that Google Analytics is the standard in helping webmasters figure out if they’re meeting their traffic goals.
In this article, we’re exploring 4 simple steps you can take to add Google Analytics to your website. Many content management systems (CMS) have an analytics plugin that monitors your traffic. We want to teach you how to integrate Google Analytics into WordPress, the most popular open source CMS in use today.
Benefits: What Is Google Analytics Going To Do For Me?
Imagine having a special pair of glasses that, when you put them on, lets you see everything about the visitors to your website. You can see charts with plotted lines that peak for the pages that are visited most; as metric values climb higher, analytics underscore specific files that are being downloaded the most. A colorful, easy-to-read map highlights which articles are most popular and in which regions of the globe. These demystifying glasses are real, and they’re free. They’re called Google Analytics, and you can easily install a plugin into WordPress without messing with your site’s code.
We recommend to our clients to integrate a Google Analytics plugin because of what it can do for any WordPress website:
- Where Is My Traffic Coming From? Is your social media content calendar actually driving traffic to your site? Are users clicking on a Facebook ad or a LinkedIn post that led them to your site? GA identifies exactly how your traffic landed on your website.
- How Long Do My Visitors Stay? Are your visitors clicking around on your website and viewing multiple pages? You should hope so. GA tells you your ‘bounce rate,’ indicating the amount of visitors who exit your site after viewing just one page.
- What’s My Most Popular Content? Which page is being visited the most? Is one page viewed more during certain days of the week? GA illustrates which days, months and even years your site’s pages are viewed the most.
- How Long Are Visitors On My Website? Are your visitors engaging with your content? How long do they stay on your site? Minutes? Hours? Find out with GA. By tracking the amount of time users spend on your site, you can find out how engaging your content is and what you need to do to increase the time investment of your users.
- Is My Local SEO Working? Where are your visitors located? Are they in your city? Your state? Your country? GA gives you the insight you need in order to identify if the visitors you want to educate are actually engaged based on location.
Step 1: Create A Google Analytics Account
When we add Google Analytics to a WordPress website, we start with this page. Hover your mouse over the ‘Sign In’ button on the upper right hand corner. Click on ‘Analytics’.
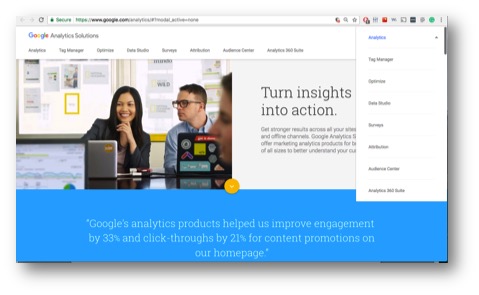 Next, click on the ‘Sign up’ button on the far right. You’ll see the option for creating an account for your mobile app or your website. We recommend clicking on ‘website’ unless you’re following these steps for your mobile application.
Next, click on the ‘Sign up’ button on the far right. You’ll see the option for creating an account for your mobile app or your website. We recommend clicking on ‘website’ unless you’re following these steps for your mobile application.
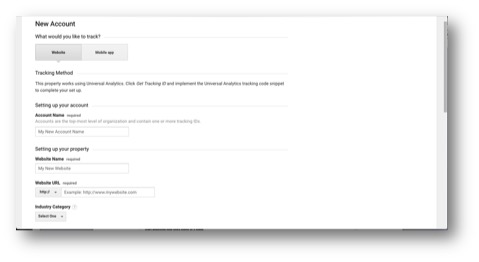
Fill in all the necessary information including the name of your site, the URL, and your industry. Click on ‘Get Tracking ID’ at the bottom of the page.
You will now see a page that tells you your Tracking ID, your PHP implementation code, and your Universal Analytics tracking code.
The code that you see underneath the ‘Website Tracking’ header is important, so copy and paste it to keep it handy. We’re about to paste it into a plugin that we’re installing into our WordPress site. This process lets our website attach itself to Google Analytics. Google Analytics will then gain access to your website and give you all the informative metrics you need to boost traffic to your site.
Step 2: Download The ‘Insert Headers And Footers’ Plugin
We’ve created these steps so that you don’t have to edit your CSS or HTML coding in order to integrate Google Analytics with WordPress. All you have to do is log into your WordPress dashboard. Download a plugin called Insert Headers and Footers.
In order to integrate Google Analytics into your WordPress site, you normally have to go through ‘Theme’ files. This plugin does all that for you.
Step 3: Paste The Code Into Your New Plugin
Now, we’re going to go back to our WordPress Dashboard and click on ‘Settings’ and the ‘Insert Headers and Footers’ plugin. We now paste the Google Analytics code onto the settings page.
Now that we’ve placed that code into the ‘Scripts In Header’ textbox, we’re done! It takes about 24 hours for Google Analytics to start tracking all the traffic data, but we can test that it works right now.
Step 4: Put It To The Test!
Go back to your Google Analytics tab where you copied the code from Step 2. Click ‘Send Test Traffic.’ Our WordPress landing page will open up in a new window.
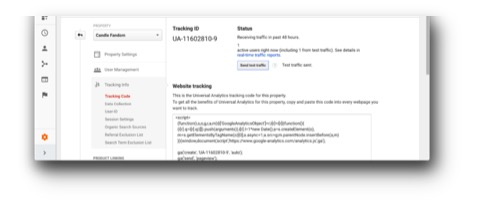
Take a look at how many active users are currently on your site! You’ll see at least one, since you’re currently viewing the site in another tab.
Your WordPress website is now integrated with Google Analytics. The benefits are endless. You now have a visual for which pages on your site are drawing the biggest audience. You’ll know in which areas you’re doing great and which areas you need to pay more attention to. Google Analytics is the best analytics plugin for a reason. It’s easy to use and shows you everything you need to know to set your goals high and see what you need to do to achieve them.
You’re Ready: Put On Those Magic Glasses
No matter if you have a blog, an ecommerce site, a Fortune 500 company, or a dog walking startup, integrating Google Analytics into your website is going to give you those magical glasses that allow you to see into the minds of your users. You’ll know if your social media strategy is actually driving traffic to your site. You’ll also be able to set goals for your site like boosting newsletter downloads, increasing visitors from your Twitter posts, and seeing that the users in your target geographic area are visiting your site. This is an easy process that you can start right now. Create your Google Analytics account: all 4 steps will take you just five minutes.
Are you using a Google Analytics plugin for your WordPress website? Send us a note to [email protected] with what you’ve learned about your site using the Google Analytics plugin for WordPress!